
Gets or sets the height of the font of the control. Gets or sets the font of the text displayed by the control. Gets or sets a value indicating whether check boxes are displayed next to the tree nodes in the tree view control. Gets or sets the border style of the tree view control. Gets or sets the layout of the background image for the TreeView control. Gets or set the background image for the TreeView control. Gets or sets the background color for the control. The following are some of the commonly used properties of the TreeView control − Sr.No. Let's click on a TreeView control from the Toolbox and place it on the form. Each node may contain one or more child nodes.
#Excel treeview windows#
In epsiode 5 we'll make the tree really do something- we'll use it to select and edit records.Ĭheck out all the posts in MyTreeviewProject.The TreeView control is used to display hierarchical representations of items similar to the ways the files and folders are displayed in the left pane of the Windows Explorer. EnsureVisible method scrolls the treeview if necessary and expands nodes as needed to make sure a particular node is visible. SelectedItem is the node currently selected, and the. The line .SelectedItem.EnsureVisible makes sure that with all the additional rows we're showing that the selected node still shows up. The first line sets focus just like in the previous button. I use a with block because I will do two things to the same object. Then there's a With block at the bottom that does a couple of things to the treeview. The loop at the beginning was probably pretty predictable- just like the last one but set the Expanded property to True instead. ' make sure the selected item is back into the visible part of the treeview SetFocus ' move focus back to the treeview Here's the expand all button- it's not much different than the collapse all button: All that being said, the appearance of the tree will be more what the user expects if you set focus back to it after you do something with it.
#Excel treeview full#
This means the selected item will still be identified when the tree doesn't have focus, but it still doesn't get the full item highlight, it's more of a dimmed highlight so the user knows it's not in focus. In episode three when we formatted our tree we set the. I do this because the selected item in a treeview looks different when the tree has focus from when it doesn't. The last line just sets focus back to the treeview. This is a full page view of an article from My MS Access Blog. Then it's as simple as settting each node's Expanded property to False.
#Excel treeview code#
The for each.next loop tells Access to do a block of code once for each member of the collection of nodes in the treeview. If I don't specify, which one will I get?) This variable will represent one node of the tree. I have one application that uses both Word and Excel automation. (I specified MSComctlLib.Node because it's good practice to be explicit when delcaring variables of object types from libraries outside of Access. In this case we declare a variable of type Node. It just seems the most " self documenting". I prefer to use For Each.Next whenever I can.

There are actually a few different ways to process all the nodes in a treeview. Here's the code for the collapse all button: Private Sub cmdCollapseAll_Click()įor Each nodThis In Me.xProductTreeview.Nodes ' loop through all nodes All we've added this time are the command buttons for expanding and collapsing the nodes.
#Excel treeview download#
This time you can download the completed treeview including this episode. In previous episodes I told you to make sure you'd built the treeview from the last episode so we could add to it. This will let us get started working with the nodes in a treeview.
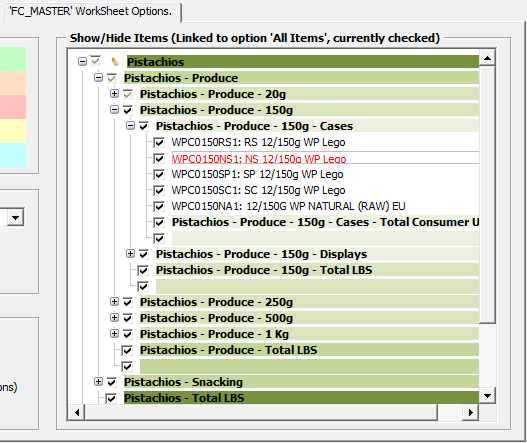
In episode 4 we'll take the treeview we designed in episode 3 and add buttons for "collapse all" and "expand all".


 0 kommentar(er)
0 kommentar(er)
